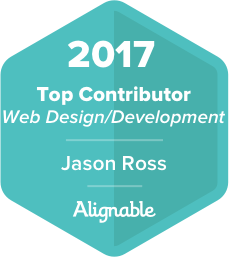Yesterday I told you the story about a how my friend’s computer was filled with malware, and crashed because of it, and went over some basics of how to protect yourself from it, but didn’t really go as deep as I would have liked into what to do if your computer’s already infected. So today, that’s what I’ll cover. In this post I’ll cover:
- Some basic steps to remove most malware
- Some basic steps to speed up your computer, regardless of whether you’ve got malware or not
- A recap from yesterday’s post about how to know if your computer’s infected
Basic Steps To Recover From Malware
These are some basic steps you can take to remove the most common malwares you’re likely to get infected with. For specific and/or serious infections, you will need to look up your specific malware. In a forum or blog that specializes in malware removal to get the exact steps to clean up that specific infection, these instructions are more for common infections like a few adwares or basic spywares slowing your computer down and putting your identity at risk. Follow these instructions if you suspect your computer is infected:
- The moment you have any reason to believe your computer is infected, run a scan with your best anti-virus/anti-malware program immediately. There’s a good chance it will find at least some infections and fix them. That leaves fewer infections for you to have to deal with in the next step. If your warning was a crash or failed start up, you may need to try the next step first.
- Start your computer in “Safe Mode.” To do this you will need to shut your computer down or restart it and start hitting F8 (or whatever key your computer tells you to hit to get more boot options) as soon as it starts booting up, until you see a list of options, one of them should be to start your computer in safe mode, choose this.
- Once your computer is running in safe mode, use your anti-virus program to do a scan for malware. Follow any instructions your program gives you to remove it automatically, if this doesn’t work for some of them, Google those malwares for specific removal instructions. Most all should be removed automatically.
- Restart your computer and see if it’s working normally. If not, chances are there’s still more infections in there, or many junk programs that aren’t going you any good and are just taking up your resources, or there could be something else causing the problems.
- Next download another anti-malware program as your current one may be missing something that a different one would catch.
- Here are some programs I can recommend for you to try, some are free, some are not:
- Kaspersky Lab Security
: Kaspersky is one of the leading copmanies in network and computer security and one of the main innovators in new security technology.
AVG Internet Security: Ads good anti-virus, anti-malware scans, live 24/7 malware protection, firewall, and more. I recommend you get this as it also comes with a simple, free tool to clean up errors in your registry, remove junk files and otherwise make your computer run faster and more stable*Note: I no longer recommend AVG security as their performace has slipped in the past couple of years and I no longer consider them a viable tool to secure your computer with. - TDSSKiller: A great free tool by Kaspersky which is specialized for removing certain types of very difficult to detect malwares that can infect your core operating system.
AdAware: Good for detecting malwares like adware, spyware, and so on. I’ve used this program in the past to find and remove many types of malware from my own computer.*Note: I no longer recommend AdAware for a backup malware removal tool, the performance of thier products is no longer good enough to keep your computer safe, current versions just do not catch enough malware. - Junkware Removal Tool: Cleans up many junk programs that aren’t really harmful by nature, but that you don’t use and never approved of that just take up resources and slow your computer down.
- Update: Junkware Removal Tool has been retired by its developers, and replaced with ADWClearner (https://www.malwarebytes.com/adwcleaner/)
- Malwarebytes: This program will scan for and remove additional malware that others may have missed.
- HitmanPro: This software can detect all kinks of malware, including viruses, worms, trojans, adware, spyware, etc. It found a virus that my friend’s anti-virus, Avast missed, and on my own computer, it found Adwares that AVG missed.
- Kaspersky Lab Security
- Here are some programs I can recommend for you to try, some are free, some are not:
- If your computer is slow, even after removing several malwares, or none were found by any of the above programs then it may be that either malware isn’t causing your problems at all, or there’s more to it than that. There are a few things you can do to see if it’s just a program being a resource hog, you have too much stuff running at once or you need to optimize a few things.
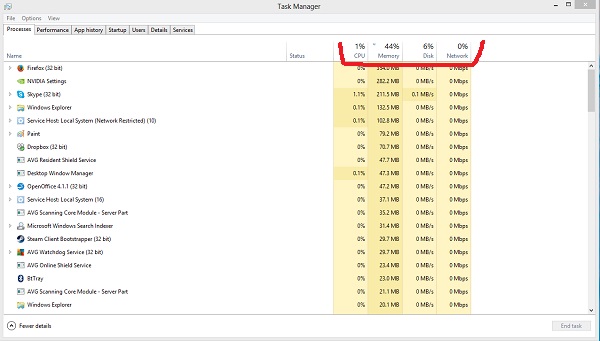
- First, try opening up your task manager, this can be done in all versions of Windows by pressing Control+Alt+Delete (all at once). In Windows XP it will open automatically, in later versions of Windows, you’ll be given a list of options, one of them will be to open the Task Manager. Choose that and you will see something like this:
- At the top, you should see a set of percent usage stats for CPU, Memory, Hard Drive and Network. The 3 you’re mainly concerned with are CPU, Memory and Hard Drive. If any one of these are getting up near 100%, you just have too much stuff running, try shutting down extra programs you’re running. You can click on these columns to show the programs using the most of each of these resources, this is likely what’s slowing your computer down, so if you don’t absolutely need it for your computer to work and be safe, you can shut it down by selecting it, and pressing the “end task” button in the bottom right corner.
- The next step is to open up your control panel:
- Windows 8:
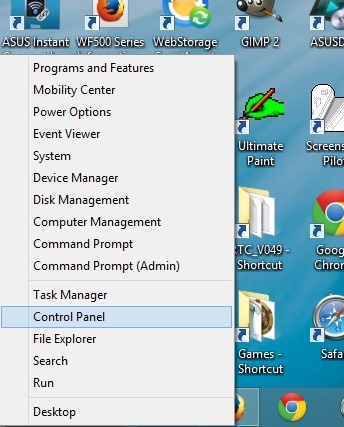 right click on your start menu, bottom left most corner
right click on your start menu, bottom left most corner- select control panel
- If your control panel looks like this, go to the top right area where is says view by category and click on it, then choose view by icons (I use small icons but you can use large icons if you prefer) from the list that pops up. Otherwise you can skip this step.

- Open Programs and Features
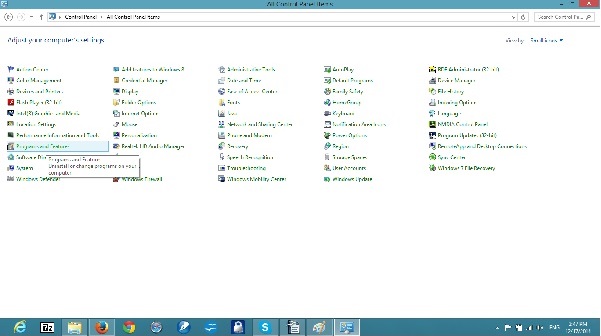
- You should now see a list something like this. Look through it for any programs you don’t use and uninstall them.
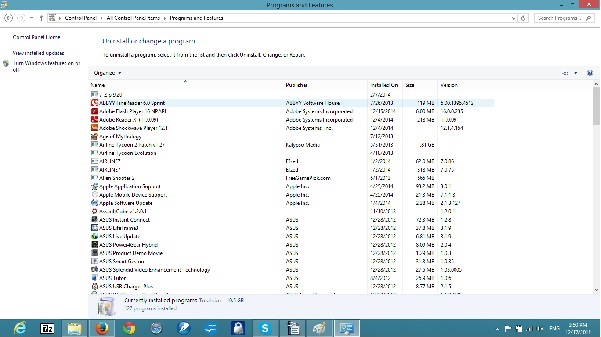
- Windows Vista, 7
- Start Menu
- Control Panel
- If you see a list of categories, follow the steps under Windows 8 to change to icons
- Open Programs and Features
- Uninstall any programs you don’t use or need
- Windows XP:
- Start Menu
- Control Panel
- Add or Remove Programs
- Look through the list of installed programs and uninstall anything you’re not using
- Windows 8:
- First, try opening up your task manager, this can be done in all versions of Windows by pressing Control+Alt+Delete (all at once). In Windows XP it will open automatically, in later versions of Windows, you’ll be given a list of options, one of them will be to open the Task Manager. Choose that and you will see something like this:
- If you have AVG Internet Security installed, you can run the simple tune-up tool that came with it to fix registry errors, remove junk files, and generally clean up errors and junk on your computer that can slow it down and make it more likely to crash.
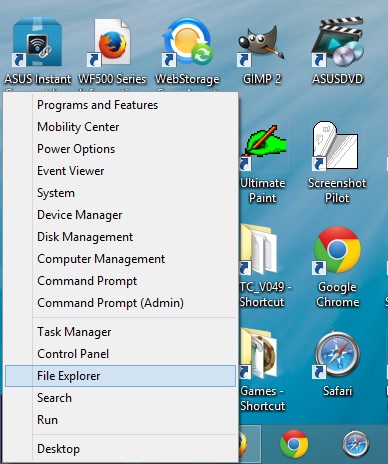 If you don’t use AVG, you can right click on bottom left corner (Windows 8) or click on start menu (Windows XP, Vista, 7), go to File Explorer (Windows 8)/ Computer (Windows Vista, 7)/ My computer (Windows XP)
If you don’t use AVG, you can right click on bottom left corner (Windows 8) or click on start menu (Windows XP, Vista, 7), go to File Explorer (Windows 8)/ Computer (Windows Vista, 7)/ My computer (Windows XP)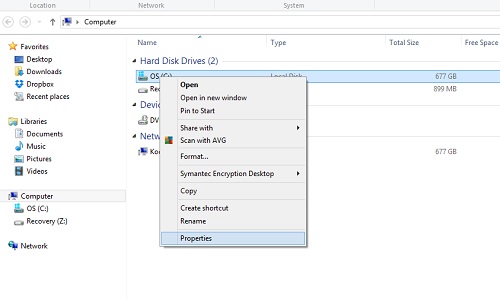 Then right click on your “C” drive and select Properties
Then right click on your “C” drive and select Properties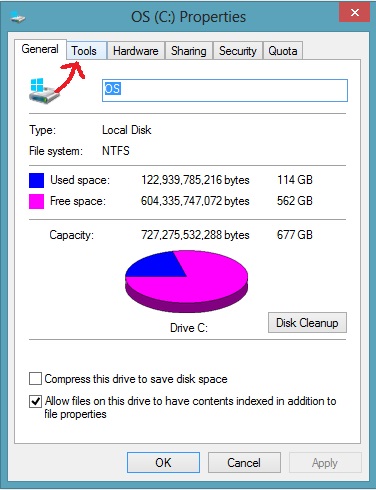 Click on the tools tab at the top
Click on the tools tab at the top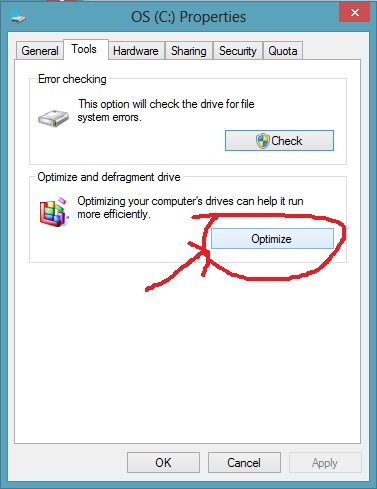 Click on the button in the Optimize and Defragment Drive section
Click on the button in the Optimize and Defragment Drive section- In the window that opens up, make sure your “C” drive is the one that’s highlighted, click the button “Analyze” in the lower right area and your computer will automatically analyze your hard drive and determine if it needs to be optimized. If so click the Optimize button (on older versions of Windows it may be called “Defragment”) and your computer will automatically optimize your drive so it runs faster. Basically what’s happening here is as you use your computer and save and delete files on it, it starts to fill up, and eventually the files started getting scattered all over the hard drive, which makes it take longer for your computer to find them later on, the more scattered the files get, the longer it takes to find them, and this can eventually cause programs or even your computer to crash if it gets really bad.
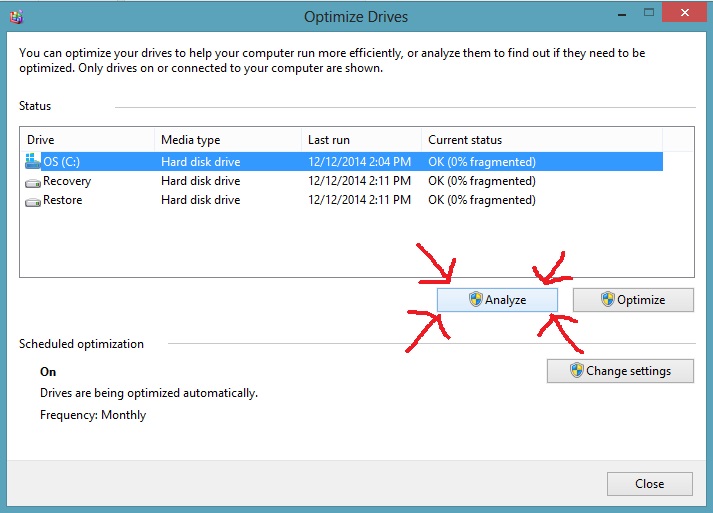
- If the above steps still don’t fix your slow computer, you may need to take it to an expert to find out what’s going on, it’s possible it could be infected with a special type of malware that’s designed to evade detection, you may have some buggy software installed that’s slowing things down, or some physical part may be breaking down and need to be fixed.
Recap from Yesterday: How do I know if my computers infected?
 There are a few warning signs that your computer is infected:
There are a few warning signs that your computer is infected:
- It’s running slower than normal
- It randomly crashes or reboots on its own
- Programs that were working fine randomly crash for no apparent reason
- Files or programs stop working properly or crash your computer whenever you try to use them
- Your anti-virus/anti-malware tells you of an infection
The last is the most obvious and definitive. The other symptoms don’t necessarily mean a virus or other malware has infected your computer, but they do mean something’s gone wrong with it. Other than your anti-virus telling you of an infection, all other signs could just as easily mean you have too much normal software running, or your running something that’s pushing your computer too hard, or that some hardware is breaking down. A computer that’s overheating can just as easily crash as one that’s infected with a virus. What those warning signs do mean is that something’s wrong with your computer and you need to get if fixed before it gets any worse. Once again, I recommend you get Kaspersky Lab Security
AVG Internet Security to keep yourself protected from online threats like malware and hackers, and to help you recover your computer from them if any of their malware does get onto your computer.